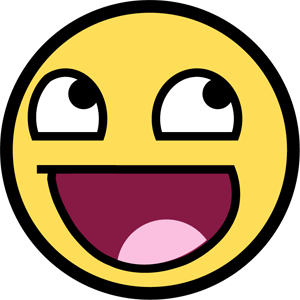Play
| Project Name | Stars | Downloads | Repos Using This | Packages Using This | Most Recent Commit | Total Releases | Latest Release | Open Issues | License | Language |
|---|---|---|---|---|---|---|---|---|---|---|
| Qv2ray | 16,363 | 4 months ago | 49 | gpl-3.0 | C++ | |||||
| :star: Linux / Windows / macOS 跨平台 V2Ray 客户端 | 支持 VMess / VLESS / SSR / Trojan / Trojan-Go / NaiveProxy / HTTP / HTTPS / SOCKS5 | 使用 C++ / Qt 开发 | 可拓展插件式设计 :star: | ||||||||||
| Openage | 12,221 | 3 months ago | 207 | other | Python | |||||
| Free (as in freedom) open source clone of the Age of Empires II engine :rocket: | ||||||||||
| Librum | 3,174 | 3 months ago | 15 | gpl-3.0 | C++ | |||||
| The Librum client application | ||||||||||
| Ripes | 2,266 | 3 months ago | 66 | mit | C++ | |||||
| A graphical processor simulator and assembly editor for the RISC-V ISA | ||||||||||
| Play | 1,929 | 3 months ago | 175 | other | C++ | |||||
| Play! - PlayStation2 Emulator | ||||||||||
| Antimicro | 1,681 | a year ago | 240 | C++ | ||||||
| [NOT maintained anymore] Graphical program used to map keyboard buttons and mouse controls to a gamepad. Useful for playing games with no gamepad support | ||||||||||
| Qt5 | 1,322 | 3 months ago | gpl-2.0 | Shell | ||||||
| Qt5 super module | ||||||||||
| Plex Media Player | 1,107 | 2 years ago | 129 | gpl-2.0 | C++ | |||||
| Next generation Plex Desktop/Embedded Client | ||||||||||
| Rclonebrowser | 1,088 | 5 years ago | 93 | unlicense | C++ | |||||
| Simple cross platform GUI for rclone | ||||||||||
| Quickqanava | 1,016 | 3 months ago | April 16, 2018 | 17 | other | C++ | ||||
| :link: C++17 network / graph visualization library - Qt6 / QML node editor. | ||||||||||
Alternatives To PlaySelect To Compare
Alternative Project Comparisons
Popular Cmake Projects
Popular Qt Projects
Popular Build Tools Categories
Related Searches
Get A Weekly Email With Trending Projects For These Categories
No Spam. Unsubscribe easily at any time.
C Plus Plus
Cmake
Qt
Unix
Ndk