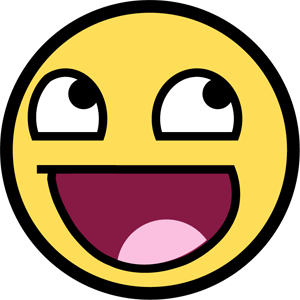Msfs2020 Pilotpathrecorder
Record your flight path with key flight information archived during the Microsoft Flight Simulator 2020 flights. Then export that data to a KML file to use with Google Earth for 3 dimensional flight analysis
| Project Name | Stars | Downloads | Repos Using This | Packages Using This | Most Recent Commit | Total Releases | Latest Release | Open Issues | License | Language |
|---|---|---|---|---|---|---|---|---|---|---|
| G Earth | 66 | 5 months ago | 27 | mit | Java | |||||
| Cross-platform Habbo packet manipulator | ||||||||||
| Msfs2020 Pilotpathrecorder | 55 | 3 years ago | 1 | mit | C# | |||||
| Record your flight path with key flight information archived during the Microsoft Flight Simulator 2020 flights. Then export that data to a KML file to use with Google Earth for 3 dimensional flight analysis | ||||||||||
| Openlog_artemis_gnss_logger | 11 | a year ago | other | C++ | ||||||
| The OpenLog Artemis GNSS Logger makes logging raw UBX messages as easy as controlling text menus! This is a special add-on to the OpenLog Artemis. | ||||||||||
Alternatives To Msfs2020 PilotpathrecorderSelect To Compare
Alternative Project Comparisons
Popular Earth Projects
Popular Logger Projects
Popular Mapping Categories
Related Searches
Get A Weekly Email With Trending Projects For These Categories
No Spam. Unsubscribe easily at any time.
C Sharp
Logger
Earth